![]()
The Cambridge Analytica scandal is causing massive woes for Facebook, with major companies and celebrities leaving the social network and even people on Facebook's team suggesting it might be time to delete your account.
But what about your Instagram privacy? Facebook owns Instagram, after all, so it might be time to examine your presence on that social network as well.
If you are looking to deactivate or delete your Instagram account, we've already got a great article detailing those steps for you. However, if you want to stay on the social network, but just control your Instagram privacy settings a bit more, follow along here and we'll show you how.
Set your account to private

The best thing you can do to control your Instagram privacy is set your account to private. By default, your account is public, meaning anyone can see your photos, view your profile, see what photos you've liked, read your comments, etc. Setting your account to private immediately secures your Instagram privacy.
To set your account to private, open the Instagram app and hit the profile icon at the bottom of the screen (it looks like a person). In the upper right-hand corner, hit the three dots icon to enter the options page. Scroll down a bit, and you'll see a setting labeled "Private Account." Tap the switch there to make it blue.
A box will pop up informing you of what making your account private means and ask you to confirm. Go ahead and hit "OK" and your account is instantly private.

What does making your account private mean? It means that only people who follow you will be able to see your content, including photos, videos, comments, likes, etc. Furthermore, once your account is private, the only way people will be able to follow your account is by getting your permission first. This ensures the only people who can see your content are people you know.
However, keep in mind that if your account was once public, your information is still out there. Google Image Search, for example, could still bring up your pre-private photos. But going forward, any new content you create won't be indexed and will remain private.
But what about the accounts that follow you that you'd rather not anymore?
Removing followers

If you've set your account to private, you can control who follows you and who doesn't. However, if your account is public, you can only block people to prevent them from following you. Let's go over each scenario.
If your account is private, open your Instagram app and click the profile icon at the bottom, the one that looks like a person. At the top of your profile is your Posts counts, Followers count, and Following count. Hit the followers number.
You'll be presented with a list of everyone who follows your account. To the right of each follower is a three dot icon. Tap that and then select Remove.
Removing a follower from a private account does not notify the user that you've removed them. You will no longer appear in their feed and the only way they'll be able to view your stuff is if they send you another follow request and you accept. If they send you too many requests, you can block them using the next set of steps.
Blocking followers
 Natee Meepian / Shutterstock.com
Natee Meepian / Shutterstock.com
If your account is public, you can't remove followers from your feed, but you can block them. And if your account is private but you want someone not to be able to see your account at all, blocking them is the only solution.
As with removing followers, blocking followers does not notify the users that you've blocked them. Once a user is blocked, they will not see your profile at all on Instagram anymore. It will be like you don't have an account as far as they know.
Head back to your followers page (Profile Icon > Followers Number) and click on the name of someone you want to block. You'll be taken to that person's profile. Hit the three dots icon in the upper right hand corner of that person's profile.

You'll be presented with a pop up menu with a bunch of options. The first one is "Report…" which is a tool you can use if the person is harassing you in some manner. If that's not the case, the second option is Block. Go ahead and hit that.
A confirmation dialog will pop up. Hit "Yes, I'm sure" and that's it, that person is blocked.
But what about hashtags?

One of the best things about hashtagging your posts is that other people can click that hashtag and find similar photos connected to that tag. But if you don't want just anyone to be able to see your posts, how should you use hashtags?
If your account is public, the answer is simple: don't use hashtags. If you choose to have a public account, anyone can view your content and hashtagging makes it even easier to find. Hashtags are like putting an Open House sign on your lawn, so if you're concerned about privacy, you should avoid hashtagging photos on your public account.
If your account is private, you can still use hashtags. However, only your approved followers will be able to see the photos. If a person who doesn't follow you views the feed for a hashtag that you've used, your content won't appear in that feed. So hashtags are safe if your account is private.
Stop suggesting your profile to other people

As you scroll through your feed, you may notice a section where Instagram suggests people to you that you might want to follow. If you see that section, that means Instagram is also suggesting your profile to other people, whom you may or may not know.
Luckily, you can turn this feature off. However, you can only do this from the Instagram site, not the mobile app. You can visit Instagram.com using your mobile browser or desktop browser, but the feature is not accessible through the mobile app.
Head to Instagram.com via your browser of choice and click the profile button in the very top right. Select Edit Profile, which appears in a box right next to your username.
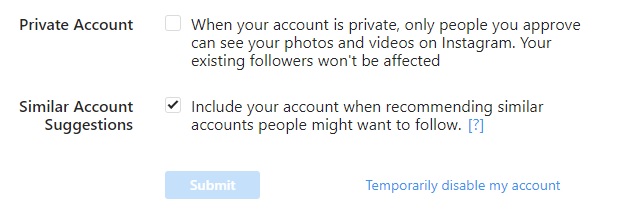
At the bottom of the page you're on now, is a section titled "Similar Account Suggestions." The check box should be checked, but you want to un-check it. Once you've done so, hit the blue Submit button and that's it: you will no longer be suggested to other Instagram users.
However, keep in mind that this will also stop Instagram from suggesting users to you. It's a bit of a double-edged sword, as there may be people you'd like to know have an Instagram account, but that isn't possible with this feature turned off.
Customize comment moderation

The tools we'll describe here aren't directly related to privacy, but they will still help you control the content that is connected to your profile, which is incredibly useful.
Let's say a post of yours gets a lot of comments, and most of them are not very nice. You can turn off comments for that particular post so it will still appear in your feed but no one can comment on it or read the previous comments.
To do so, go to the page of the post you want to moderate. Tap the three dots icon at the top of the screen and then hit "Turn Off Commenting." No one will be able to comment on the post going forward, and any comments that were already made are hidden.

If you do the same steps again, you can turn commenting back on. This not only enables people to comment again, but it also unhides the previous comments. The only way to completely remove comments from a post is to delete each one manually.
You can save yourself some work by tweaking your commenting keyword filters. By default, Instagram automatically deletes comments that use certain offensive terms (Instagram does not disclose what those terms are) but you can customize your own keywords. For example, you can make it so any comment with the word "snow" is automatically blocked.
Go to your profile by tapping the icon that looks like a person and then hit the three dots icon at the top of the screen. Scroll down a bit and tap the word Comments. Here you have total control over your comments: how broad your commenter pool is, what words they can't use, and even block specific people from commenting.
To add special keywords, you first must slide the Enable Keyword Filters switch to the right so that it turns blue. Then, put any words you want to block from comments in the text below. Each keyword needs to be separated by a comma, like so:
"snow, Winter, snow storm, blizzard, shoveling out my driveway, cold"
Now, if someone uses any of those words or phrases in comments on your posts, they will automatically be deleted.
You can always remove yourself entirely
Remember, if you still don't think these steps will make you feel secure, you can always deactivate or even permanently delete your Instagram account. Follow the steps here to do that. However, using the steps above you should be able to keep your presence on Instagram and still feel like your privacy is paramount.
from Android Authority https://ift.tt/2GVkBQZ
via IFTTT


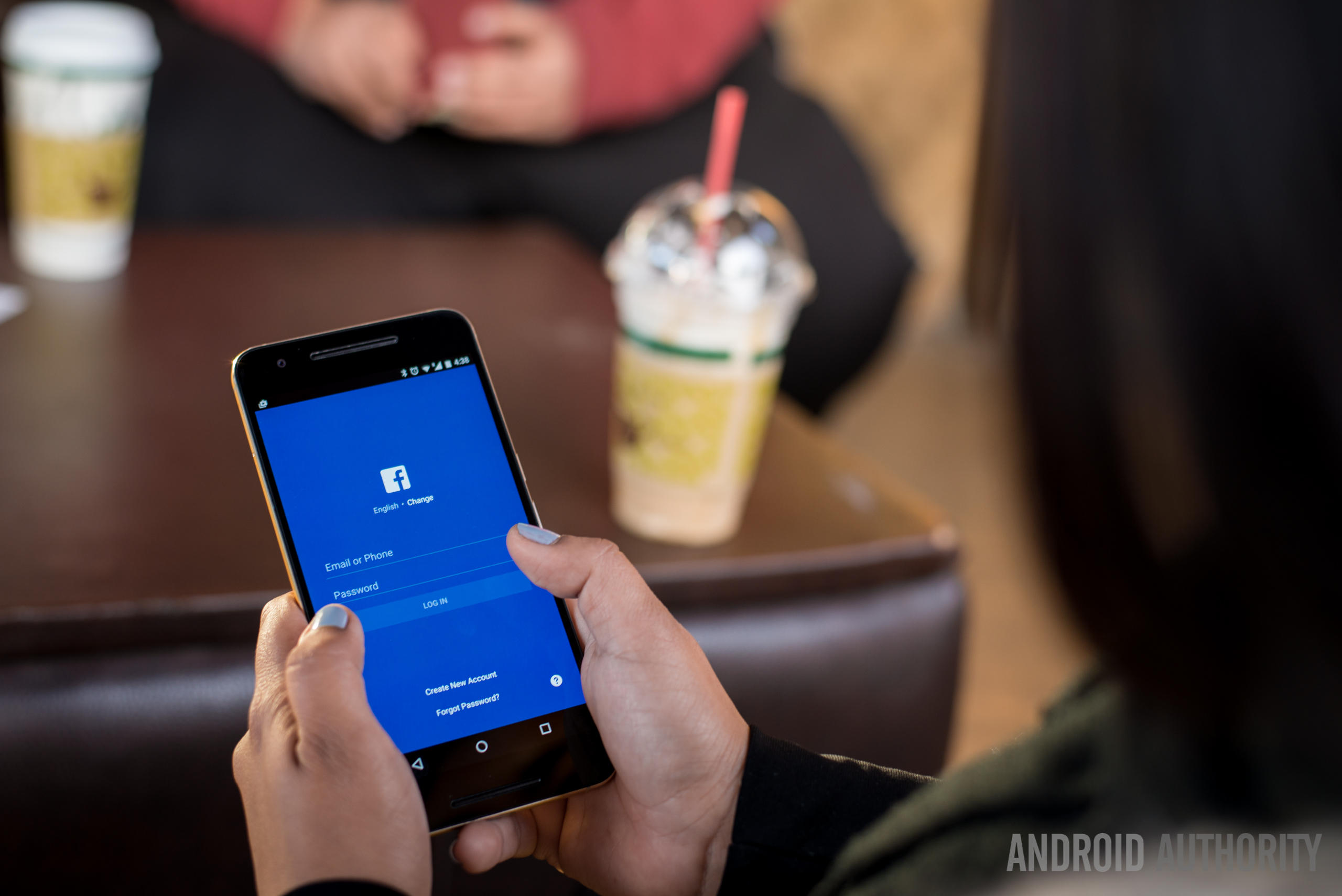

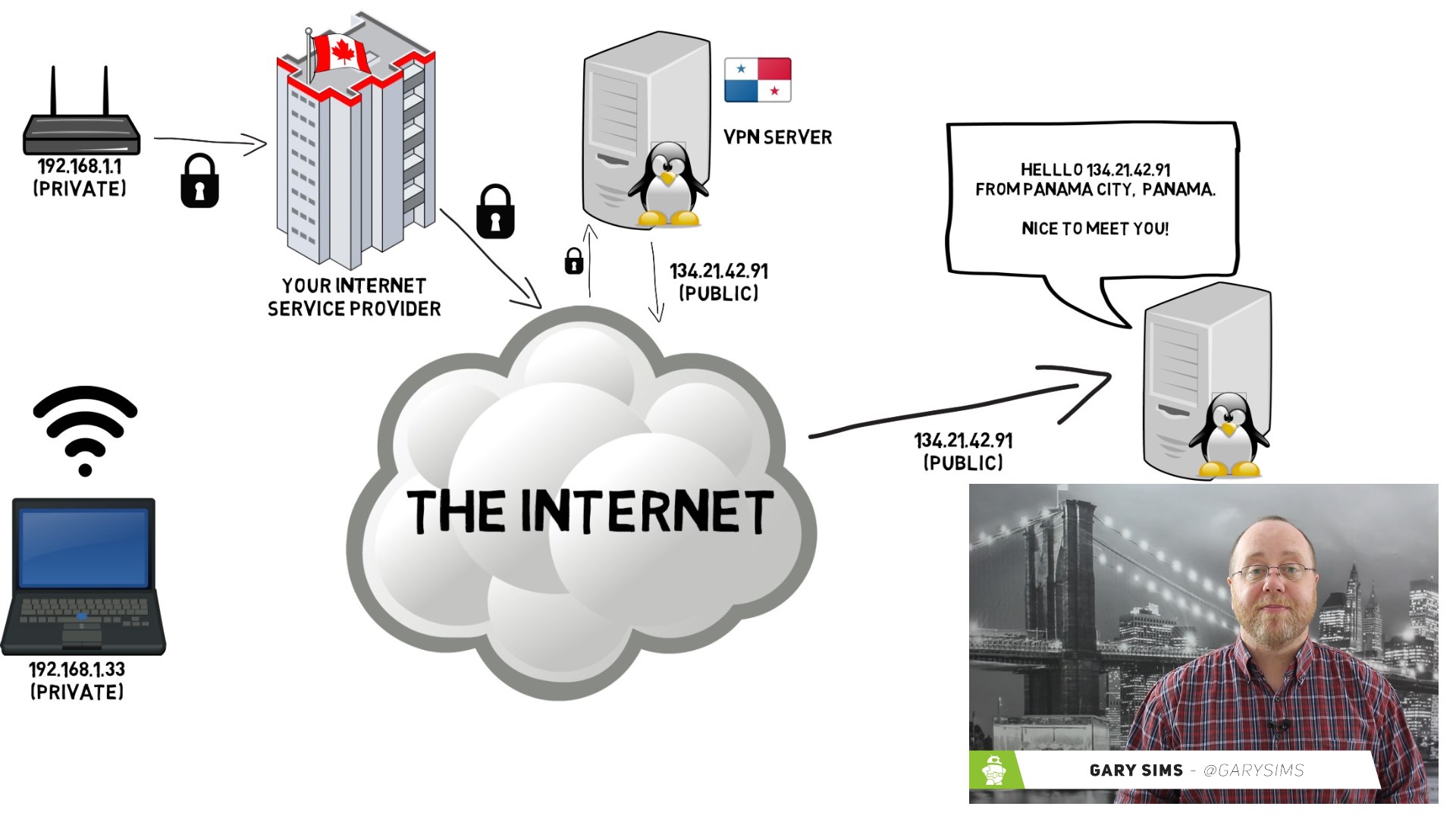
Aucun commentaire:
Enregistrer un commentaire