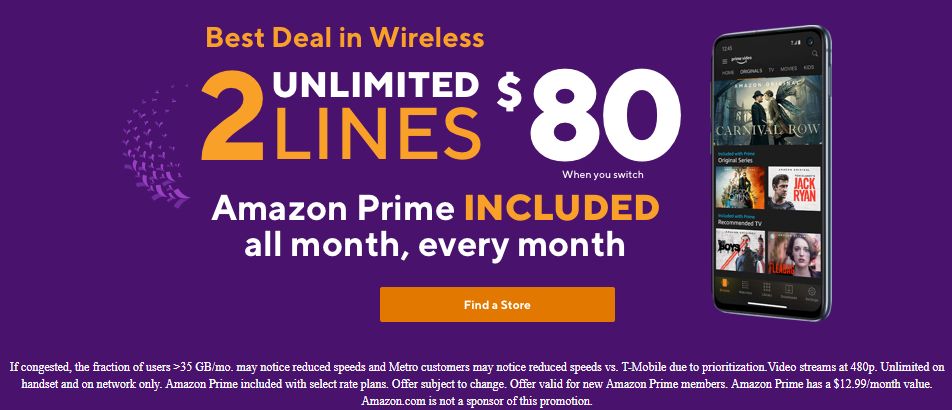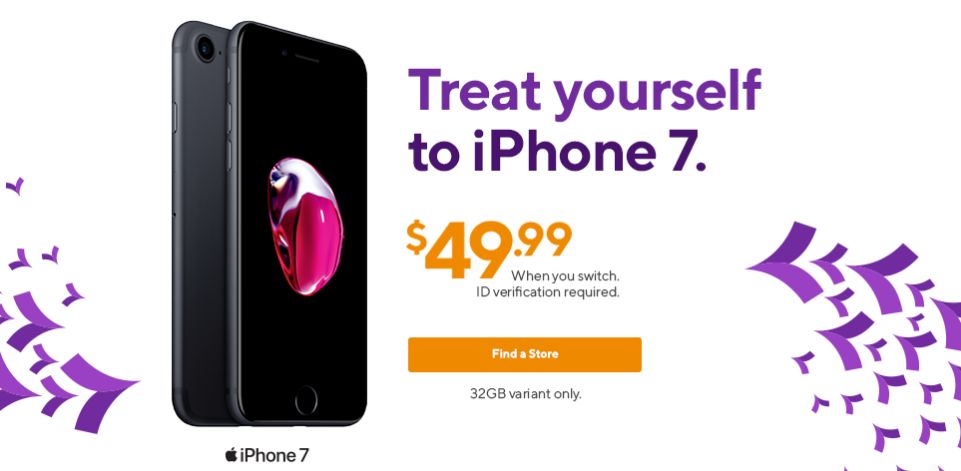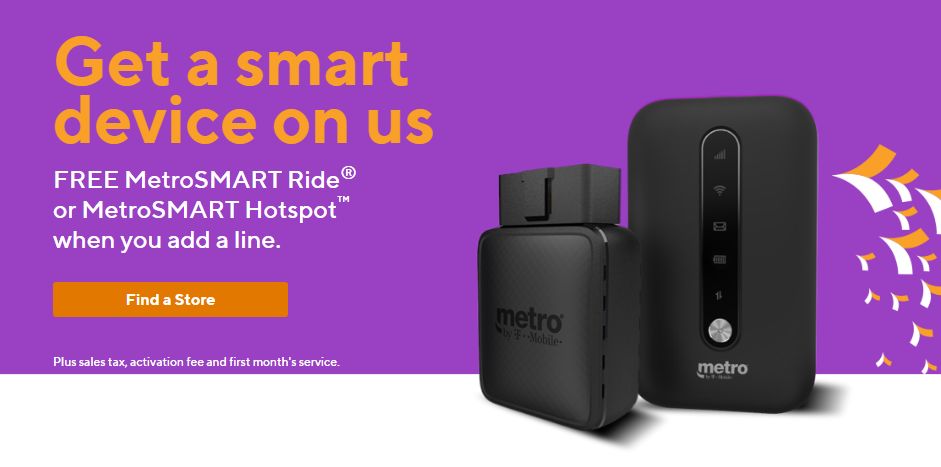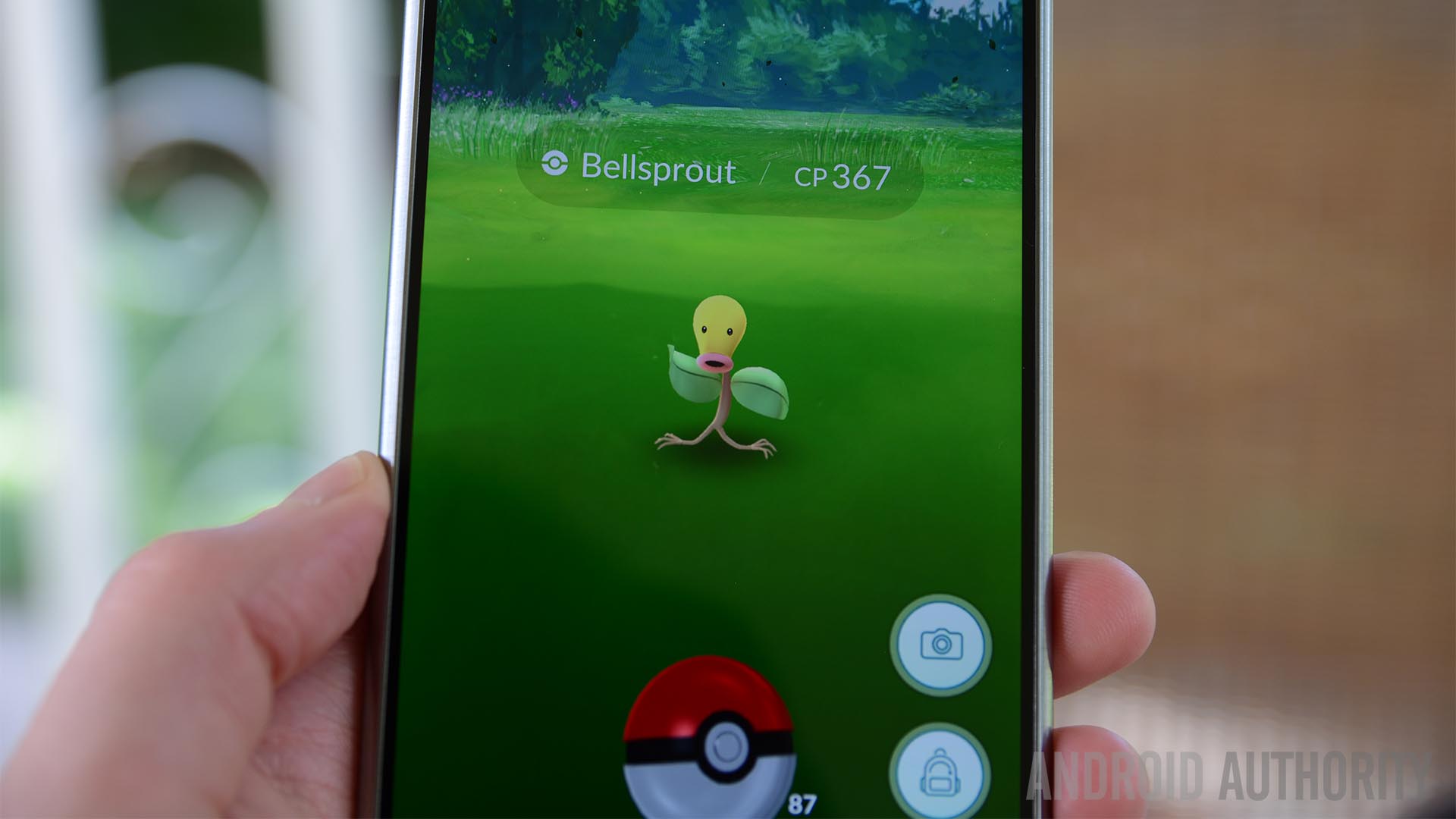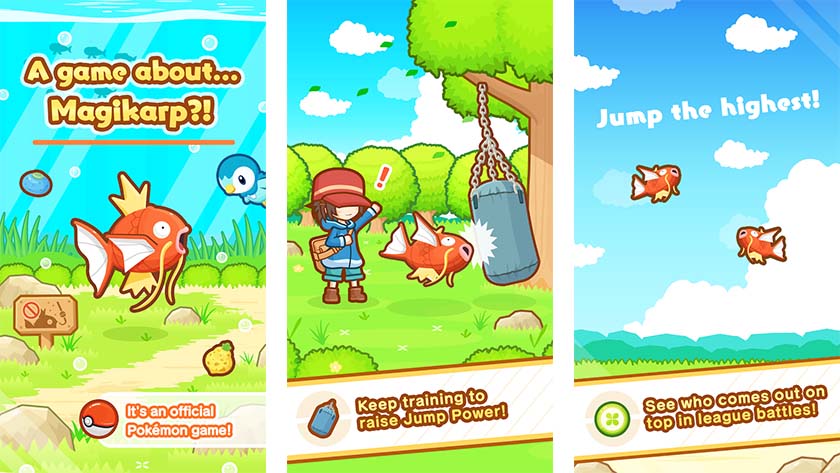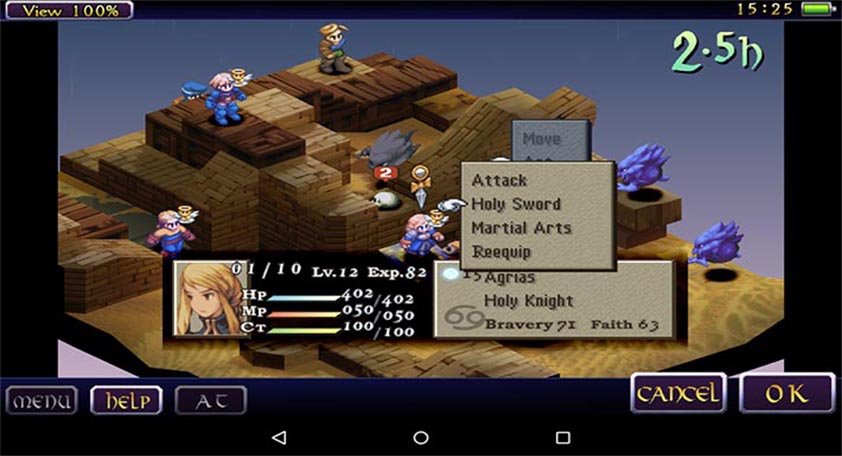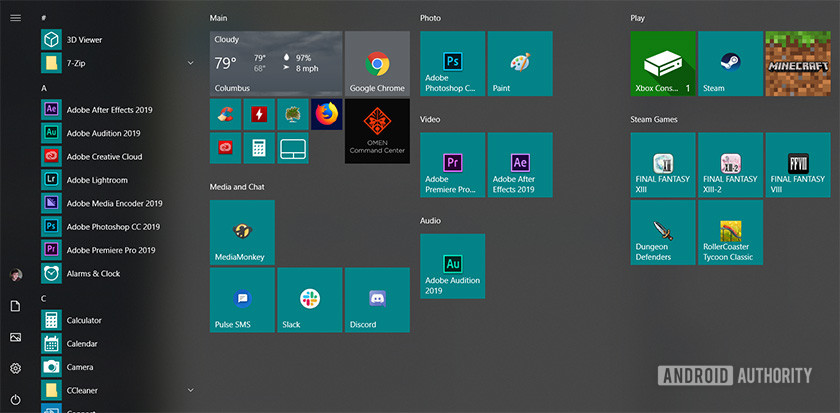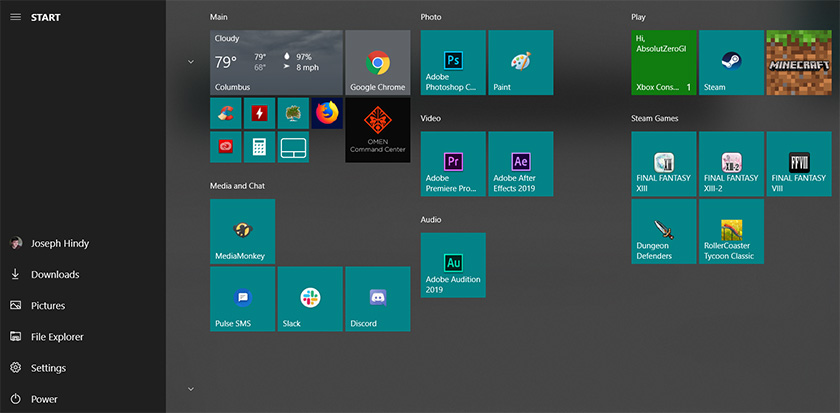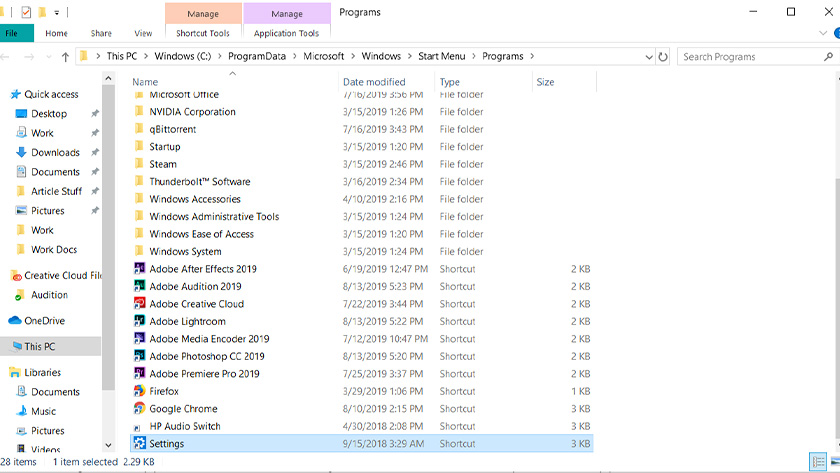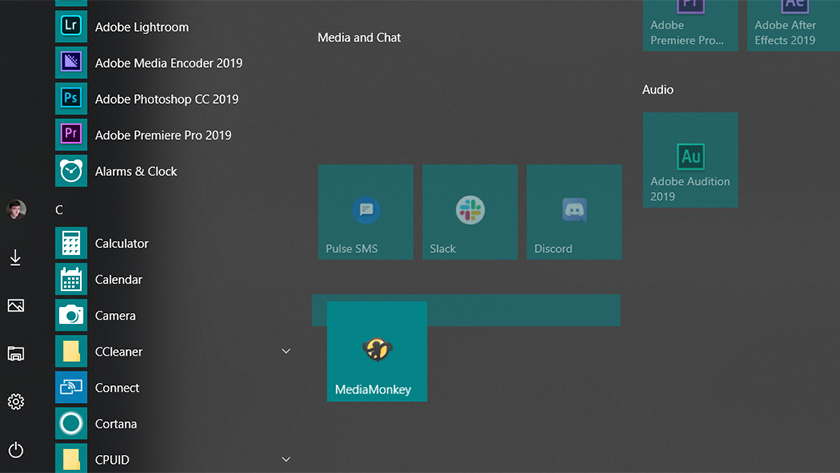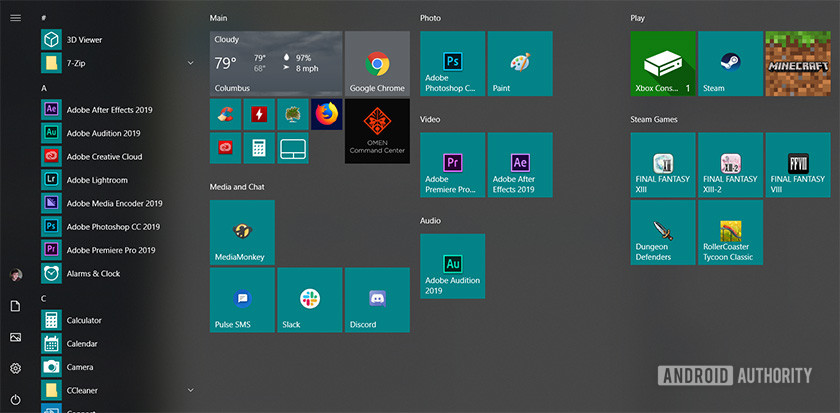
The Windows 10 start menu is a mixture of old and new. After many users expressed hatred toward the Metro UI start menu on Windows 8, Microsoft decided to do something about it with Windows 10. Microsoft took some Windows 7 elements and blended them with Windows 8 elements to make the Windows 10 start menu.
It's surprisingly easy to navigate and customize, so a lot of info here won't be brand new. However, we're hoping to add in some tips and tricks to give you even more customization options. Here's how to use the Windows 10 start menu.
More posts about Windows 10 tutorials!
The basics
There are a bunch of little things you can do to the Windows 10 start menu. We'll briefly list off some of the easier customization options below and we'll go into the more powerful stuff further down the article:
Change the start menu size – This is easy enough. Move your mouse to the top edge of the start menu. Click and drag it up to make it taller or down to make it shorter. The width is determined by how many columns you have.
Enable full screen mode – Open the Windows 10 Settings and select the Personalization section. Click the Start option in the left margin. From there, there are a variety of minor customization options. Full screen mode is one of those options. Simply enable it in this menu.
Most used apps, suggested apps, and recently added apps – These are all toggles to add or subtract more elements of the Windows 10 start menu. They are all located in the same Personalization section as the full screen mode above. Simply flip the toggles on or off depending on how clean or cluttered you like your start menu.
Pin apps to the start menu – There are two methods to pin apps to the start menu. The first is to find the app in the All Apps List menu, right-click the app, and click the "Pin to start" option. You can also drag and drop apps from the All Apps List straight to the start menu to create a new tile on the start menu. To reverse this process, right-click any tile and select the "Unpin from start" option.
Enable and disable live tiles – Simply right-click any tile on the start menu, select the "More" option, and select either "Turn Live Tile on" or "Turn Live Tile off". Please note, apps that don't have live tiles do not have this option.
Move and resize tiles – This is another easy function. You can simply drag and drop tiles wherever you want them. To resize, right-click the tile, select "Resize" and then select the size you want. Not all apps have access to all available tile sizes.
Change accent color – Your accent color determines the color of the tiles. You can customize this by opening Windows 10 Settings, navigating to Personalization, then clicking the "Color" option in the left margin. Scroll down and select your favorite color. You can also set it to automatically change the color based on your wallpaper colors.
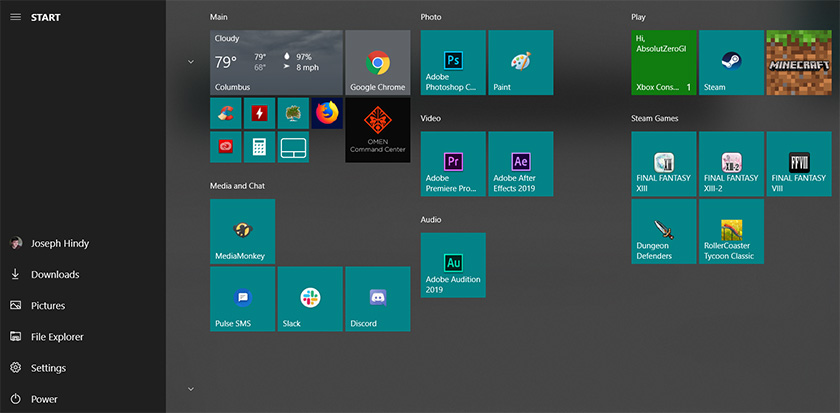
Customize the left margin icons with folders
The left margin of the Windows 10 start menu has a few icons that do various things. This is the fastest way to get to things like the Settings, your account page, the power menu, and other things. It is entirely customizable as well.
- Open the start menu.
- Right-click on any icon.
- Select the "Personalize this list" option.
- You can also get to this menu by opening the Settings, navigating to Personalization, clicking the "Start" option in the left margin, and then clicking the "Choose which files appear on Start" option.
From there, select the icons you want along the left side. You can include various folders, the file browser, the Settings menu icon, your network settings, and other personal folders. Close out of the window once you've selected everything you want to select.
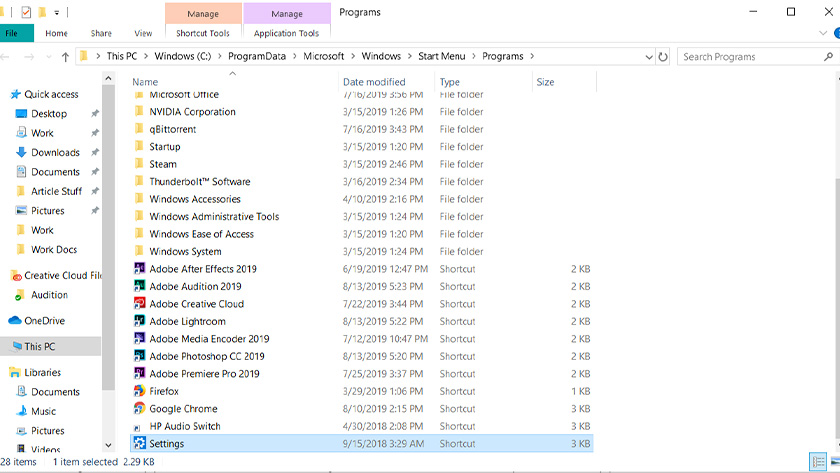
Customize the All Apps List
The All Apps List is a static list of all of your apps in alphabetical order. There isn't a lot of customization for this part of the Windows 10 start menu because it's supposed to act as a sort of static list for easy reference. However, that doesn't mean there's no way to customize it.
The only way to remove Universal Apps, or apps installed from the Microsoft Store, is to uninstall them. The method below only works with desktop apps you install from outside the Microsoft Store. You can right-click any Universal App and click the uninstall button option to remove it.
Here is the best way to customize the All Apps List:
- Right-click any app in the All Apps List. Select "More" and then "Open file location".
- A screen similar to the screenshot above will appear. These are all the shortcuts for your All Apps List and you can do whatever you want here.
Change app and folder names – You can right click on anything in this window and click the "Rename" option to change the name. Any changes reflect in the All Apps List. For instance, you can rename Firefox to FF Browser and it'll show up as FF Browser in your All Apps List.
Add/remove apps from folders – Improve your organization by adding apps and games to various folders. Simply right click the empty white space in the folder and click the "Add new folder" option to create folders. Alternatively, you can remove apps from folders as well.
Remove and hide apps – You can delete icons at will. This removes them from the All Apps List view, but leaves them installed on your computer. You can use this to hide apps from your kids, for instance, so they don't get into the wrong stuff.
Please note, a lot of the stuff in here requires administrative privileges. Additionally, Universal Apps like Calendar or Outlook won't appear here and you can't customize them.
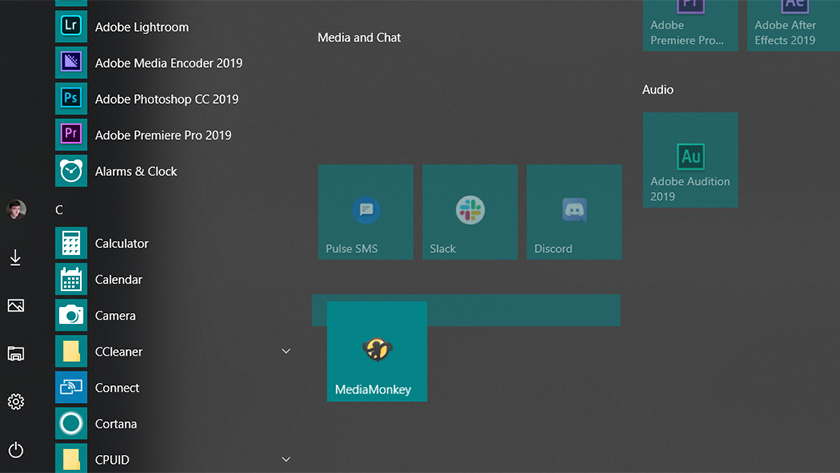
How to create and customize tile groups
The Windows 10 start menu lets you organize your tiles into specific groups. You can group them whichever way you want, name the groups, and add and subtract tiles from the group.
Create a new group – Click and drag a tile to the section of the start menu where you want your group. You should see a translucent bar show up like the screenshot above. Drop the app near that bar to create a new group. The bar will be the same color as your accent color.
Add tiles to any tile group – Click and drag other tiles into the group by placing it near the other apps in the group.
Rename tile groups – Tile groups have a pronounced space between one another vertically. Click in that space to create a name for that group.
Move entire tile groups – Finally, you can move entire tile groups if you need to. Simply move your mouse cursor over top of the group name. You should see a two-line icon appear to the right of the group name. Click and drag that two-line icon to move the entire group along with every tile in that group.
Tile groups are useful for a lot of things. You can organize similar apps together for easy access. Plus, you can set up groups how you want so yours will differ from everybody else's. Use the tips above to make it yours!

Other tips and tricks
The Windows 10 start menu is the most powerful start menu of any Windows version so far. There are a bunch of little tips, tricks, and secret functions available. We have as many as we could find just below. We also recommend using the right-click often in the start menu because different tiles, apps, and settings bring up different menus with different functions.
Magnify the start menu – If the start menu is a bit hard to read for whatever reason, you can magnify the start menu along with every other part of the OS. Simply open Settings, navigate to System, and tap the "Display" option in the left margin of the System settings. There is an option there to change magnification from 100% to 125%, 150%, or 200%. This enlarges everything, including the start menu.
Expand the left margin icons – The top left corner of the Windows 10 start menu has a three-line button. Click it to expand the left margin outward, making it easy to read the options there.
Uninstall apps quickly – You can right-click any app, desktop or Universal, and hit the uninstall button. If it's a Microsoft Store app, the app will simply uninstall right then and there. Uninstalling a desktop app will immediately take you to the Control Panel to uninstall it there.
Recreate the classic start menu – This isn't so much a trick as it is an observation. You can make the Windows 10 start menu look like Windows 7 by simply unpinning every tile. All that's left after that is the All Apps List.
Add tiles to folders – Much like Android and iOS, you can move tiles on top of one another to place them into a folder. You can move this folder around like its own tile and access the apps inside by clicking on it. It's an excellent way to clean up a messy Windows 10 start menu. You can name folders by opening them up, clicking where it prompts you to name the folder, and then type in the name. You can remove tiles from folders by clicking and dragging them anywhere outside of the folder.
Extra contextual menu – You can right-click the Windows 10 start menu button to see a massive contextual menu with some basic power user functions like running the command prompt, Powershell, network connections, Apps & Features, and other settings.
Change the background color – This is a bit of a niche setting and it looks pretty bad with most colors. Still, you can do it. Go into Settings, then Personalization, and click the "Colors" option in the left margin. Scroll down to where it says "Show accent color on the following surfaces" and tick the box with the start menu option. You can also enable transparency effects in this menu and it affects the start menu a little bit as well.
How to update Windows 10 and resolve update problems
How to use the Mail app in Windows 10 to access Gmail, iCloud, and more
Did we miss any awesome Windows 10 start menu tips and tricks? Tell us about it in the comments!
from Android Authority https://ift.tt/2Zqo5rn
via
IFTTT