
Whether for work or to stay in touch with friends and family, video chat apps are all the craze right now in this world of self-isolation, lockdowns, and working remotely. Google Duo is one of the most popular video chat apps around, with a slew of interesting features that make it stand out from the crowd. If you haven't used Duo yet or aren't familiar with all it has to offer, here is everything you need to know about how to use Google Duo!
What is Google Duo?
Google Duo is a very simple video chat app and is available on Android and iOS, and even has a web app with limited capabilities. It's free to use, comes with end-to-end encryption, and is surprisingly packed with features given how simplistic it looks at first glance.
Apart from simply video or voice calling someone, Duo lets you record audio and video messages in case a person doesn't answer. You can even spruce up these video messages with filters and effects. You can enjoy a conference call with up to eight people as well. Another interesting feature is called Knock Knock. We'll take a closer look at all of Duo's features and capabilities as we dive into how to use this app. Keep in mind Duo is also on devices like the Google Nest Hub and Google Nest Hub Max.
How to install and set up Google Duo
You'll first need to install the app before you can start using Google Duo. All you'll need is an active phone number to get started so you can receive a verification code. I'd recommend linking Duo to your Google account as well, particularly if you want to use it on other Android or Google devices. However, that is completely optional.
How to install and set up Google Duo
- Download the app on your smartphone or tablet. It's available on the Google Play Store and the Apple Apple Store.
- After you enter your phone number, you will receive a verification code with a text message and you're good to go.
- Once your phone number is verified, you're ready to start video calling people.
- The app automatically populates the contacts section by using your phone list.
It doesn't get any easier than that. You will also be asked to link your Google account at this stage. If you do so, contacts in your Google address book will also be able to contact you using Duo. It also makes the setup process on tablets and the web client a lot quicker and easier.
How to make video and audio calls on Google Duo
As soon as you open the Google Duo app, the front camera is activated. This can definitely be jarring and certainly took me by surprise, since most other video chat apps enable the camera (and sometimes even ask permission to do so) only when you initiate a call.
The app screen is divided into two parts. A large part shows your camera is seeing. At the bottom is a small section that shows you the most recent contact, as well as buttons to create or group or invite users that don't have Duo to get the app.
How to make video and audio calls on Duo
- Swipe up from the bottom to open the full contact list. You can also use the search bar up top to find the person you're looking for.
- Tap on a person's name. You will see the options to start a voice or video call, or record a video or audio message.
- If you call someone and they don't answer, you are then offered the option to record an audio or video message instead.
- For a group call, tap on the "create a group" button on the main app screen. You can add up to eight contacts to the group chat or call.
Only a few settings are available during a video call. You can mute yourself or switch to the rear-facing camera of the phone. Tapping on the three vertical dots opens up additional options like Portrait mode and Low light. The latter is particularly useful if the lighting where you are isn't great, and makes for quite a bright and clear video.
How to record audio and video messages on Google Duo
One great Duo feature that makes it stand out from the crowd is the ability to record and send video messages, and even add fun filters and effects. You can send audio messages too of course, but other apps let you do that as well. The option to send one is offered to you automatically if someone doesn't answer your call, or you can just a video message in the first place.
How to send audio and video messages on Google Duo
- Tap on a contact name and select the option to send an audio or video message, or a note. You can also attach images from your device's photo gallery.
- To record a message first, simply swipe down on the main screen to begin. You can select the contacts, up to eight, that you want to send the message to after you're done with recording.
- Simply tap on the large record button at the bottom of the screen to begin. Press it again to end your recording.
Video messages are where you can use filters and effects as well. The number of effects and filters are limited, but a lot of fun to use. Google also keeps rolling out effects for special occasions like Valentine's Day and birthdays.
How to use filters and effects on Google Duo
- On the video recording screen, the Filter and Effects buttons appear on the right side.
- Select the one you want. You can see how it works before recording the message.
- The 3D effects overlay also works really well, moving as expected if you move your head.
Other Google Duo settings and features
Given the minimalistic nature of Google Duo, there aren't a lot of settings and features you need to play around with. There are a couple of interesting options though that once again make Duo stand out from the crowded field of video chat apps.
Google Duo settings and features
- Tap on the three vertical dots at the top right corner of the screen (in the search bar) to open the extra menu. Tap on Settings.
- You'll find your account info at the top and a list of Blocked users. You can also set notification settings here.
- You will find Knock Knock in the Call Settings section. This feature lets you see who is calling before you answer with the person's live video feed. Of course, anyone you call will also be able to see a live preview of yours.
- You can also enable or disable Low-light mode here. This automatically helps others see you better in poorly-lit conditions.
- The data saving mode automatically adjusts the video quality down from the standard 720p to limit data usage.
- Finally, you can also add Duo calls to your phone's call history.
How to use Google Duo on other devices

Google Duo is available on all smartphones and tablets running supported versions of Android or iOS, using the same setup process described above. Even a web version is available for those that want to make calls from a browser. Simply to Google Duo Web and log in.
Additionally, anyone invested in the Google ecosystem for their smart home needs will be very excited to know that you can use Duo on smart speakers with a screen. So far, this means devices like the Google Nest Hub, the Nest Hub Max, the JBL Link View, or the Lenovo Smart Display.
How to set up Google Duo on smart speakers (with a screen)
- Make sure that Duo is already linked to the same Google account that is connected to the smart speaker.
- Open the Google Home app on your smartphone.
- Select your smart device.
- Tap on the Settings (gear icon) logo at the top right corner.
- Under "More," select Duo calling.
- Follow the in-app instructions to finish the setup process.
That's everything you need to know about how to use Google Duo and everything it has to offer! You can find more excellent video chat apps in our roundup, some good video conference apps for remote workers, and general work from home tips and guides to help you through this time.
from Android Authority https://ift.tt/2wPb65h
via IFTTT
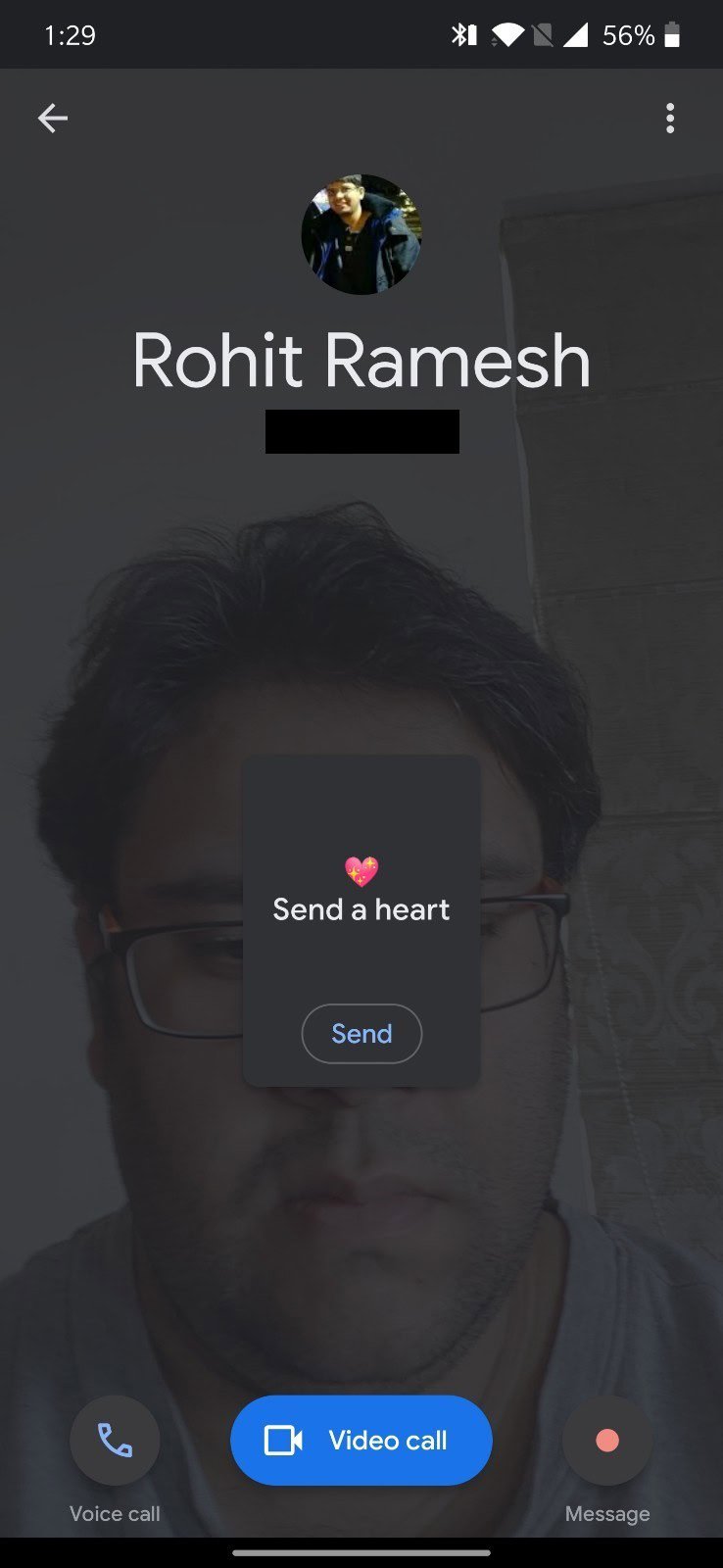
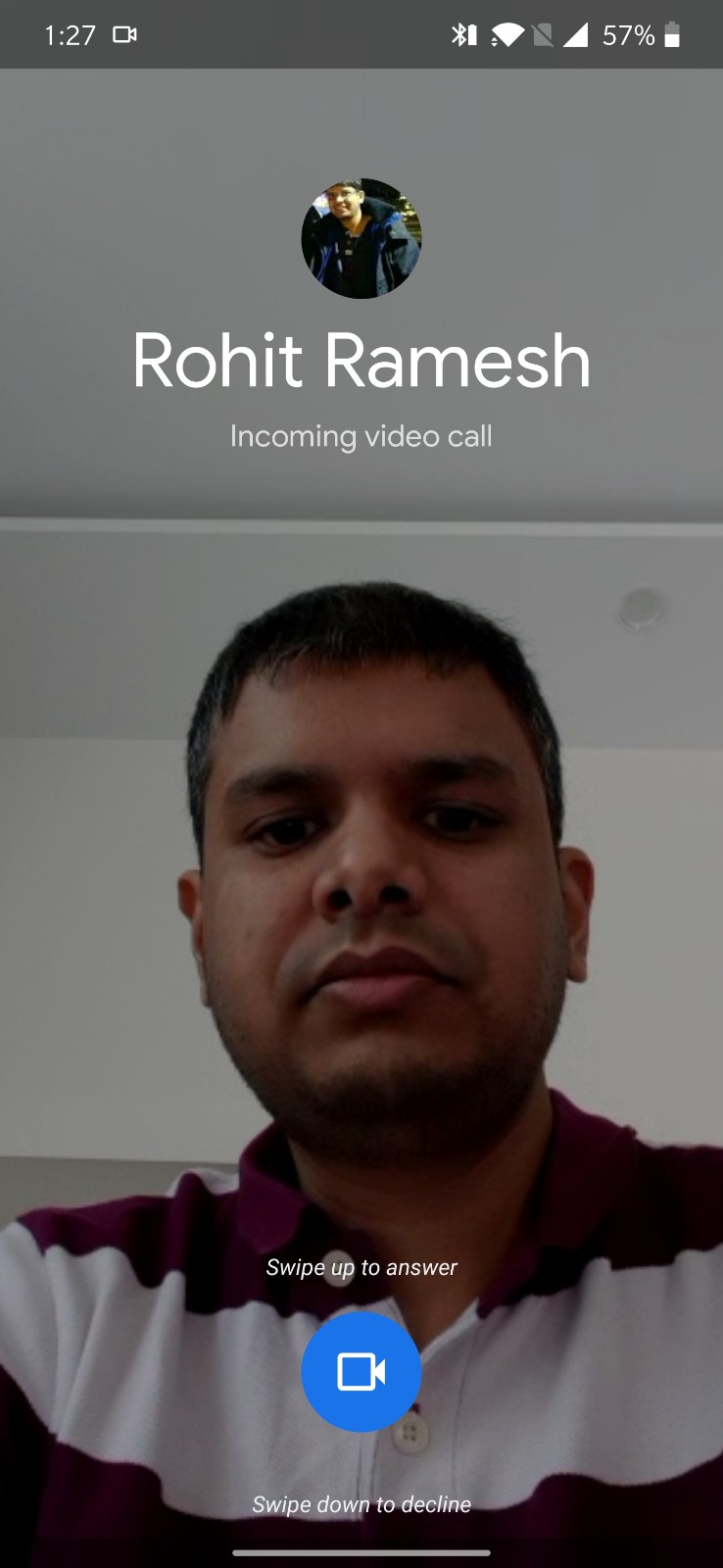

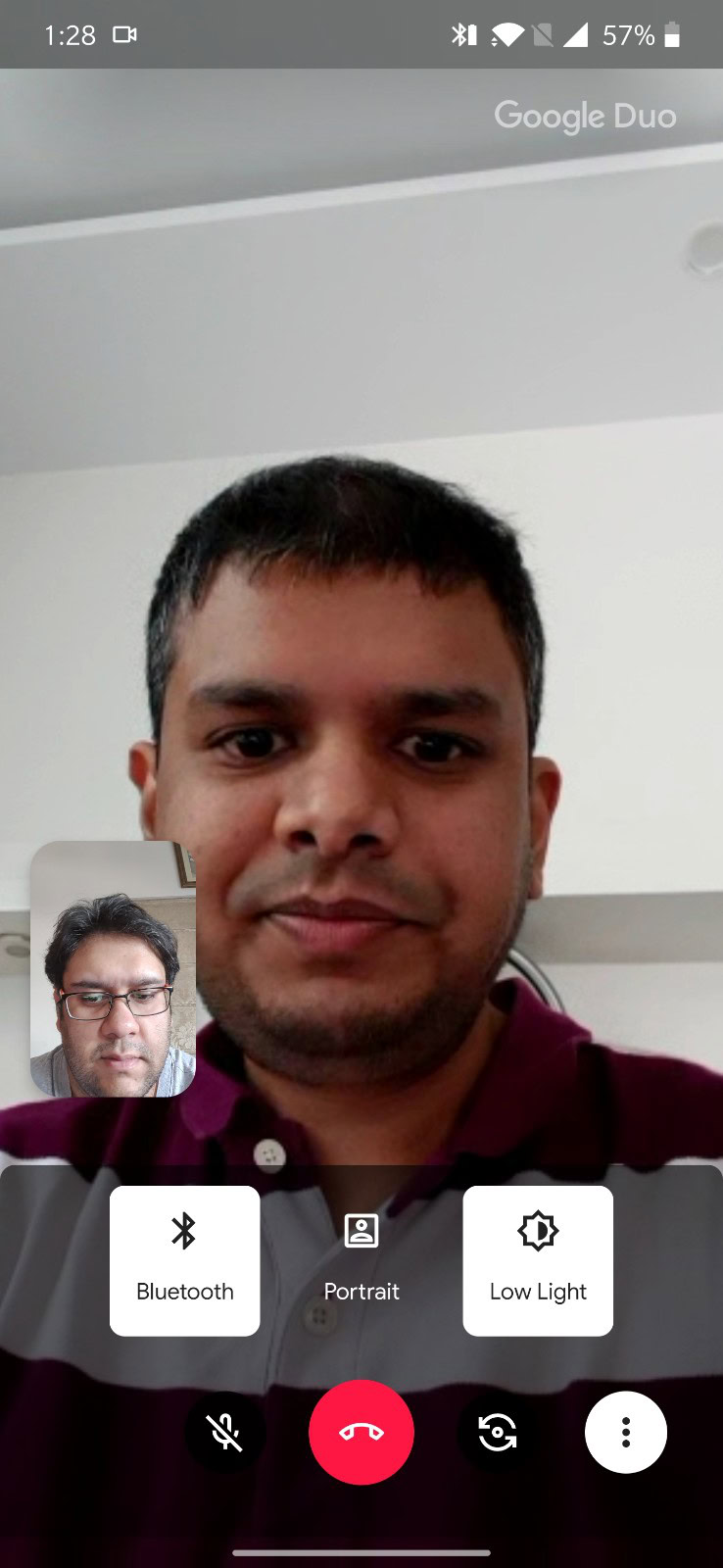





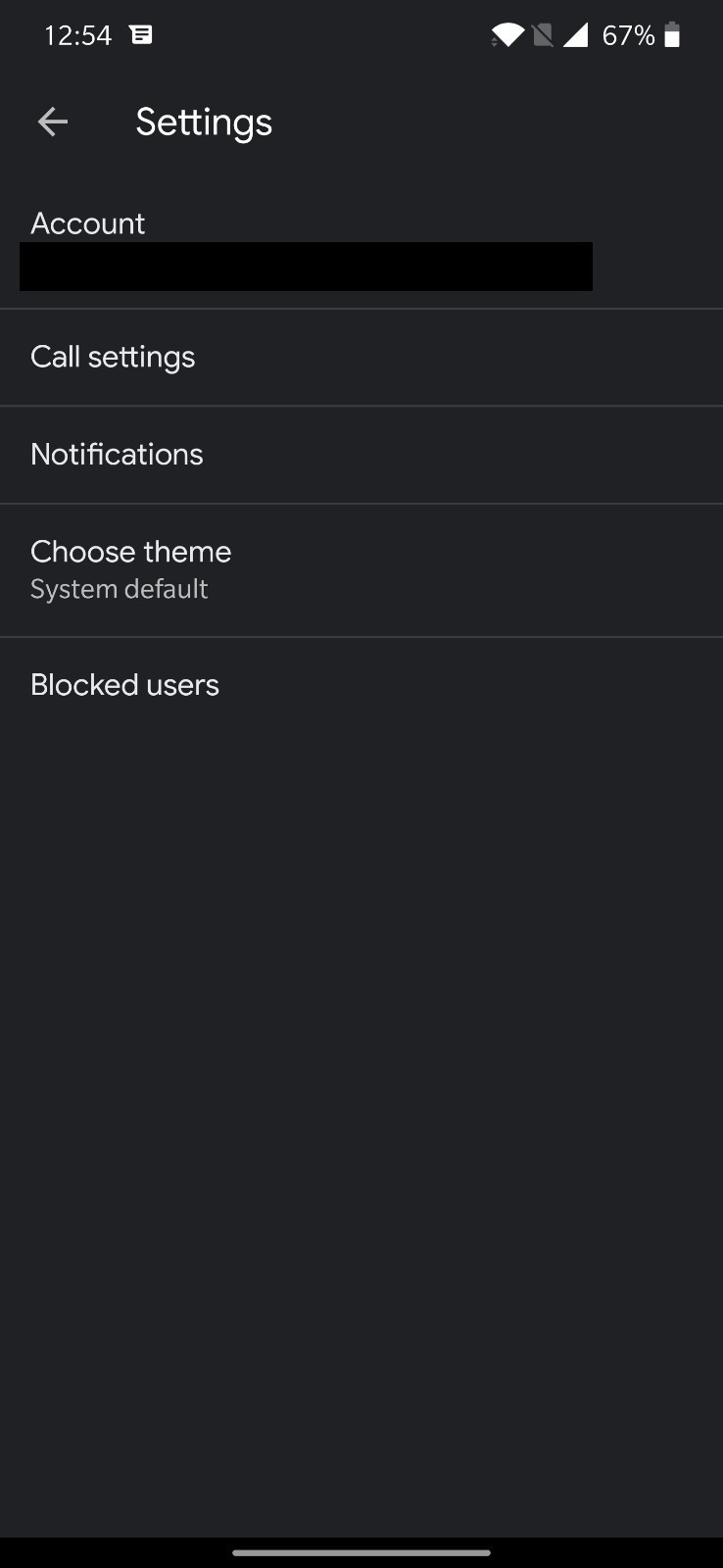
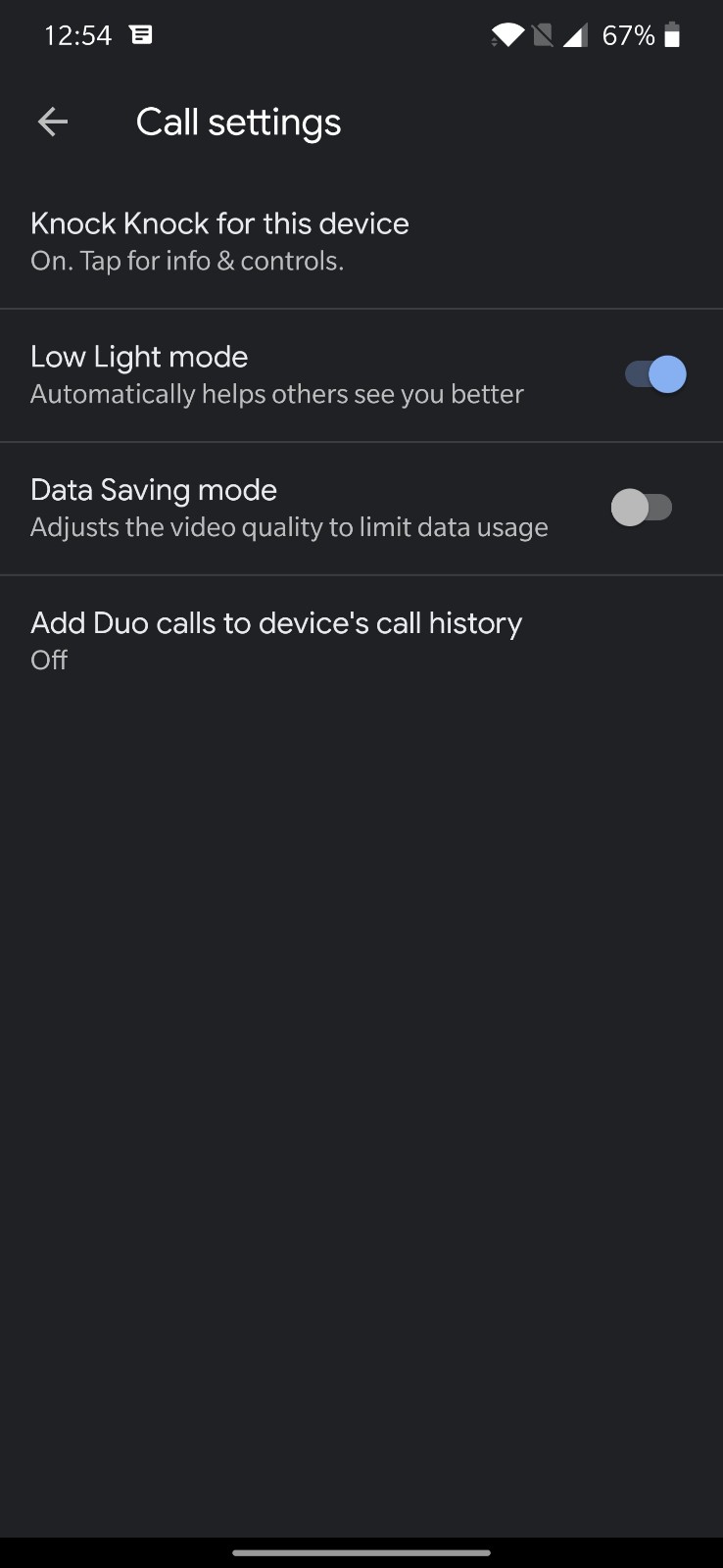

Aucun commentaire:
Enregistrer un commentaire