Phones are getting better at automatically backing up data, but unfortunately there's always the possibility that you'll lose your phone or drop it in water and lose everything. Thankfully, there are plenty of ways to backup that data, ensuring that even if something does happen to your phone, you won't lose all those embarrassing photos of your kids you were going to show at their 21st birthday.
Whether it be through Google, a third-party app, or your computer, here's how to properly backup phones to make sure you never find yourself in a situation where you end up with lost data.
- The best Android backup apps
- How to backup your SMS, MMS and call logs automatically
- How to retrieve lost files on Android – Your guide to Android data recovery
With Google
Backing up most of your data is actually pretty easy with Google, and it has gotten far easier over the past few years. Unfortunately, there isn't yet a one-stop backup method for Android phones through Google, but there are ways to backup different types of data. Keep in mind, however, that these options don't cover things like SMS, though we do have an entire article to help you out with that. Here's how to backup your data with Google.
Photos and videos

If you're not already using Google Photos, you should be. The service automatically backs up every photo and video you take to the cloud, so you'll never have to manually backup your media ever again. If the Photos app isn't already on your phone, you can download it here. Once it's installed, you'll need to make sure Photos is set to automatically backup your files. Here's how to do that:
- Open the Google Photos app
- In the menu, head to Settings
- Tap 'Backup & sync'
- Make sure the switch is turned on
The best part about Google Photos? You can upload as many files as you'd like for free. Photos and videos will have a maximum upload quality of 1080p for the free unlimited storage option, which should be good enough for most people. If you'd like to keep the original resolution quality of your photos and videos, you can, but it will count against your Google Drive storage limits. Here's how to check your Google Photos upload quality:
- Open the Google Photos app
- In the menu, head to Settings
- Tap 'Backup & sync'
- Tap 'Upload size'
- Choose the option you'd like (High quality with free unlimited storage, or Original with Google Drive storage limits)
Of course, you probably have more than just photos and videos on your phone. Here are a few ways you can backup the other files:
Other files
![]()
Google Drive lets you store your other files in the cloud, which means they'll be accessible from any connected device. To manually upload folders and files, follow these instructions:
- Download the Google Drive app, if you don't have it already
- In the app, press on the '+' button
- Press 'Upload'
- Select the file(s) you'd like to backup
- That's it!
Settings and apps
To backup your phone's settings and apps, you'll want to use Android Backup Service. This service essentially backs up the apps you use and the settings that you have selected in most Google apps, making it easy to restore those settings on a new phone. For a complete list of what gets backed up with Android Backup Service, head here. Otherwise, follow the instructions below to activate it:
- Open your smartphone's Settings app
- Scroll down to "Accounts and Backup" and tap on it
- Tap on 'Backup and restore"
- Toggle on the "Back up my data" switch and add your account, if it's not there already
And that's it! Your device should be pretty much all backed up now. Unless, of course, you want to use a third-party service instead of Google's own.
How about backing up my phone with Amazon Drive, OneDrive and others?

Cloud services are a dime and a dozen, and Google isn't the only offering oodles of storage. In fact, Microsoft's OneDrive is a very competent alternative. In case you are subscribing to Office 365, the company tosses in 1TB of online storage for free.
Elsewhere, Amazon Drive offers unlimited photo storage with a Prime subscription. Meanwhile, unlimited storage is a mere $60 per year making it an affordable, albeit not as tightly integrated alternative. The biggest downside of straying from Google's ecosystem is the manual effort required in making sure all your content is copied over. All these services offer up a simple file browser app and you can copy over your files and documents as you please. The same files can then be accessed via a web browser or desktop app as well.
Backing up to your computer
Using Android File Transfer
Instead of backing up your device to the cloud or to the phone itself, you might want to backup all your files to your computer for easy access later on. Luckily, this is pretty easy to do, and the process is pretty much the same whether you're a Mac or PC user. Mac users will need to download and install the Android File Transfer app, though. Here's how to backup your Android device to a computer:
- Plug your phone into your computer with your USB cable
- On Windows, go to 'My Computer' and open the phone's storage
- On Mac, open Android File Transfer
- Drag the files you want to backup to a folder on your computer
Yes, the Android File Transfer app is quite clunky and doesn't always do the job. If manually copying over files is your preferred option, it might be a good idea to invest in a better app. Commander One is an excellent app that lets you do just that. Android Authority's Oliver Cragg gives us all the information on the best way to transfer files between an Android phone and Mac.
Wireless sync with Syncthing
Copying over files manually or cloud sync is a functional solution, but not always the best one for you. What if you could automatically backup all your images and files to your computer or NAS drive without having to connect a cable? That's where sync utilities come into action.

Syncthing is my preferred utility to make sure all my photographs and additional files are downloaded to my computer. The premise is simple, install an app on your phone and select a folder to constantly keep an eye on. Meanwhile, a client runs on your computer allowing you to link up with your phone. Now, whenever the app on the phone detects a change or file addition in the watched folder, it immediately sends over a copy to the computer. Simple, reliable, it just works. Of course, you can use it as a standard sync utility too, but I prefer to have all my files sent one way to the computer so that I have a copy available even if I delete something from my phone. So, how do you set up Syncthing?
- Install the Syncthing app from the Play Store
- Install the Syncthing app on your PC or Mac
- It is a good idea to pair a device before creating folder pairs. Head to the devices tab and tap the plus icon.
- You can either enter the device name or click the bar code scan to add in the device pair using a QR code.
- That's it. Head over to the folders tab and tap the plus icon.
- Select the folder you want to keep an eye on. Select one-way sending or sync. You can even set the folder to receive data in case you want to add content to your phone.
- Within a few moments, you will be asked to confirm the pair on your PC and synchronization will start.
I've found Syncthing to be a great all-round solution to keep all my photos, documents, and files synchronized across phones and computers. The best thing? The app and service are completely free.
How to use Plex camera upload

Another great option is the camera upload functionality built into Plex. This is particularly handy if you already use Plex as a media server. An advantage over other backup solutions is that the solution works remotely and even lets you browse your entire photo library. How to set Plex camera sync?
- Head over to the Plex app, tap the gear icon to enter settings and the camera upload option
- The next step is to select a library, You can choose to have a single library for all your phones or create separate ones for family members
- Next, select or create an album. If you are backing up multiple phones, you can create separate albums for each device or just sync to a common library.
- Finally, you can allow Plex to backup images over mobile data. This is a good idea if you have a generous data allowance.
That's it. Sit back and watch as Plex copies over all your images to your computer. You can also pop over to the newly created photos tab to take a look at all your images. Since Plex has apps for nearly every platform out there, you can now beam up your photos to the big screen or any other phone or tablet with Plex signed in.
Other backup options

Google's services are great, but if you're looking for a more comprehensive solution — one that backs up everything at once, that is — you might need to use a third-party app.
Unrooted phone
There are a ton of great apps out there for backing up your data, and one of the best is Super Backup & Restore. It allows you to back up individual items on your phone, such as apps, contacts, SMS, calendars, voice calls and more. Users can define where the backups go for easy locating later and you can also schedule automatic backups along with backing up to cloud storage.
- Download Super Backup & Restore
- You will see a list of item categories that you can backup (Pictures, Apps, etc)
- Select which category you want to backup
- Select the individual items you'd like to include in your backup
- Tap on "Backup"
And that's all there is to it. Easy, right?
Rooted phones

While most people won't need to root their phones to backup what they need to, rooting your phone can help you backup a few more things. By rooting your phone, just about everything on your phone can be restored, including things like app settings, system data, and even Wi-Fi passwords. One of the most used apps for backing up a rooted phone is Titanium Backup. While Titanium Backup certainly looks a little outdated, it's a very powerful app indeed. Here's how to backup your files using Titanium Backup:
- Download and open the app
- Tap the menu button in the top-right corner and select 'batch actions'
- Select everything you want to backup
- If this is the first time you're backing up your device, you'll at least want to select 'backup all user apps' and 'backup all system data'
- You can also choose to backup the files to Dropbox or Google Drive, which you may want to do in case you lose your phone
- You can also opt to create a recovery compatible .zip backup file
- This ensures that even if your phone's system files become corrupt or something else happens that prevents you from being able to boot up your phone, you'll be able to restore your phone from the backup
For a full explanation of Titanium Backup and how it works, head here.
Whether you need to create a full backup of your device or you just want to make sure you don't lose your photos, backing up your phone shouldn't be hard to do. Thankfully, it's not! If you can think of any better ways to back2up your phone, let us know in the comments section.
from Android Authority https://ift.tt/2UiQfBj
via IFTTT
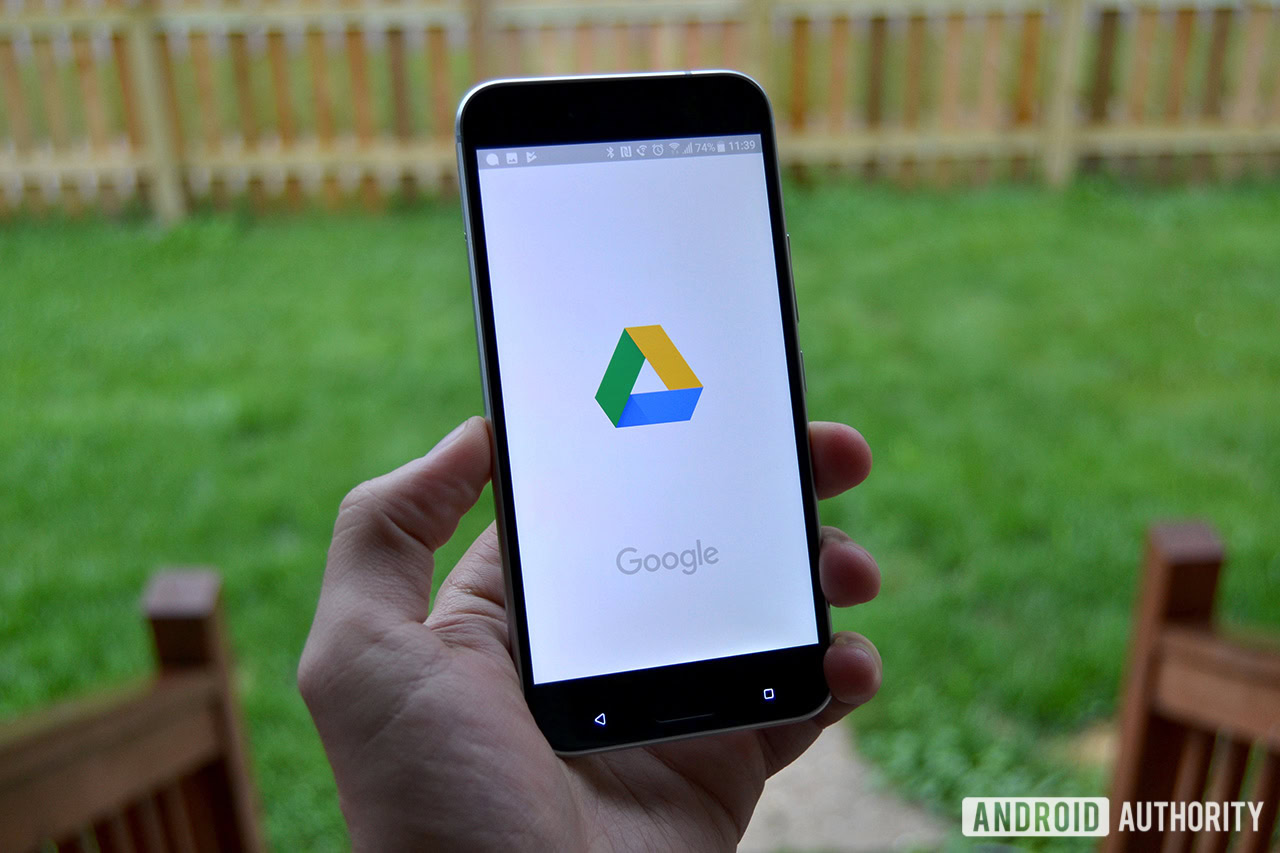


Aucun commentaire:
Enregistrer un commentaire