
Not sure how to use Zoom Meetings? Or how to set it up? Maybe you are curious about what features Zoom offers. These are the questions I hear often these days due to the fact a lot of people started working from home because of the COVID-19 virus.
If you're new to Zoom, creating an account and getting familiarized with the tool's basic settings and features should be the first thing you do. That's what this guide is for. It will tell you exactly how to set up Zoom, which settings you should play around with first, and which features you need to know about. Let's dive in.
How to set up Zoom

Before you start using Zoom, you have to set it up first. That means making an account, downloading the required apps, and taking care of a few basic settings.
To make an account, visit Zoom's sign up page and follow the on-screen instructions. All you have to do is enter your work email address, activate your account via a link sent to you in an email, and add in your name and a password of choice. That's it.
The next step is to download the apps you'll be using. These include the app for your PC and the app for your Android or iOS device if you plan on joining meetings on the go. You can join a Zoom meeting on your PC without the app, as the software works in a browser. However, its feature set is limited in this case. For that reason, our advice is to get the app.
Now it's time to update your personal info and a few important settings. The first thing we recommend is to upload your profile image, which will show up in a Zoom meeting when your camera is turned off — making you look more professional. To get the job done, head to your profile page, click the "Change" link up top, and upload your image. And while you're on your profile page, scroll down to make sure the time zone and format are set correctly.
The last thing we recommend you do is to decide whether you want the camera and microphone to be turned on or off by default when you join a meeting. You'll need to open the Zoom app on your PC to update these two settings, as they aren't available in the web client.
Here's how to do it:
- Open the app, sign in, and click the gear icon in the top-right corner (below your profile image) to access the settings.
- From there, click the "Video" option and check/uncheck the box next to "Turn off my video when joining meetings."
- Then click on "Audio" in the left column and check/uncheck the box next to "Mute my microphone when joining a meeting."
- The changes will be saved automatically, so you can go ahead and close the window.
These are the basic settings we recommend you update before joining your first meeting, although there are plenty of others available as well. Go through them all if you're up for it and update the ones you care about.
How to use Zoom's features

If you want to know how to use Zoom, you have to get familiar with its main features. We suggest you do that before you join a real meeting. All you have to do is launch the Zoom app on your PC and press the "New Meeting" button. This will start a new meeting and you'll be the only one attending it, giving you plenty of peace and quiet to play around with the features available. Here are the main ones you should know and try out:
Turn your mic and camera on/off: The mic and camera controls are located in the bottom-left corner. Just click on the microphone or camera icon to switch either of them on or off. We suggest you keep your mic muted when you're not speaking to prevent background noise that may bother other participants.
Mute a participant: This is a feature only available to a host — the person who starts a meeting. If there's excessive background noise coming from a certain individual (like his or her kids screaming in the background) a host can turn off their microphone with a simple click. To do so, click the "Manage participants" button located in the taskbar and then click the blue "Mute" button that shows up once you hover your mouse over a participant's name.
Raise your hand: Whenever you want to speak, you can signal it to the host by raising your hand virtually. The host will then give you the floor to talk or ask questions. This is a great feature that prevents multiple people from talking at once. It's simple to use as well. Select the "Participants" option from the taskbar and then click the "Raise Hand" option at the bottom of the section that show up on the right side.
Record a meeting: Every Zoom meeting can be recorded. This is a great feature, as it allows employees who couldn't make a meeting to check it out later on. To start recording, just press the "Record" button in the taskbar. Recordings can be saved to your device or to the cloud, although the latter isn't available on free plans. Also keep in mind that this feature is managed by the host of a meeting.
Chat with colleagues: Zoom has an integrated chat feature that's great for things like asking questions and giving feedback during a meeting. To use it, press the "Chat" button in the taskbar, type in your message in the right column that shows up, and press enter. The message will be sent to a group channel by default, meaning everyone will be able to see it. You also have the option to send a private message to a colleague by selecting their name from the drop-down menu located above the text field.
Share your screen: Zoom supports screen-sharing, which is a must-have tool for a business-focused video conferencing tool. To get started, just press the "Share Screen" option in the taskbar and then choose if you want to share the view of your browser or that of an app running on your PC. There's also a whiteboard option available that allows for a more creative approach. Additionally, you can select to only share a portion of your screen to hide sensitive data.
How to join a Zoom meeting

Joining a Zoom Meeting is a breeze, no matter which device you're using. The host of the meeting will share a link with you, and all you have to do is click it. The app on your device will launch automatically and connect you to the meeting.
You can join a Zoom meeting with a regular phone without an internet connection.
The other option is that the host will share the meeting's ID with you that consists of nine numbers (example: 000-000-000). In this case, you'll have to open up the Zoom app on your device, click the blue "Join" button, type in the meeting ID, and press "Join Meeting." In some cases, you'll also have to type in a password that will be provided to you.
The third option is to join a meeting by calling one of the phone numbers listed in the email invitation for the Zoom meeting. This is a great option if you're on the road and don't have access to an internet connection. However, you'll need someone to text you the number to call since you won't be able to check your email.
How to set up a Zoom meeting

The easiest way to set up a Zoom meeting is to open the Zoom app on your device and click the "New Meetings" option. From there, you have a couple of choices available. The first one is to click the icon in the top-left corner (next to the green lock), copy the meeting's URL or ID, and then share them with your team in Slack or any other chat app you're using. People can then join in on the meeting by clicking the link or by opening the Zoom app and typing in the meeting's ID.
The other option is to click the "Invite" button in the taskbar, select the people in the Contacts folder you want to invite to the meeting, and click the "Invite" button. This will send an email to the people you selected, which will contain the link to the meeting, the meeting's ID, and a few numbers people can call if they wish to join the meeting with a phone.
You can schedule a Zoom meeting and add it to the calendar in just a few clicks.
You can also schedule a meeting in advance with the help of Google Calendar. To get started, open the Zoom app on your device, click the "Schedule" option, and fill out the mandatory fields including the date and time of the meeting. Then click the "Schedule" button that will take you to Google Calendar's website.
From there, you can add in guests — people who you want to invite to the meeting — double-check if all the data is correct, click "Save," and then select the "Send" option so that the participants will receive an email with all the details required.
How to end a Zoom meeting

You have two options available if you're the host, both of which show up when you click the "End Meeting" button in the bottom-right corner. The first one is "End meeting for all" that will log all the participants out of the meeting when pressed. The second is the "Leave meeting" options that will only log you out of the meeting, allowing the rest of the team to continue the conversation if they want to.
If you're not the host of a meeting, you'll only have the "Leave meeting" option available that will log you out when clicked. You won't need to click the option if the host ends the meeting for all participants, in which case you'll get logged out automatically.
If you made it this far, you now know how to use Zoom Meetings, what are its main features, and how to start, join, and end a meeting. These are the main things you should know about, although there are plenty of other features and settings you can play around with.
from Android Authority https://ift.tt/2WXdbXC
via IFTTT
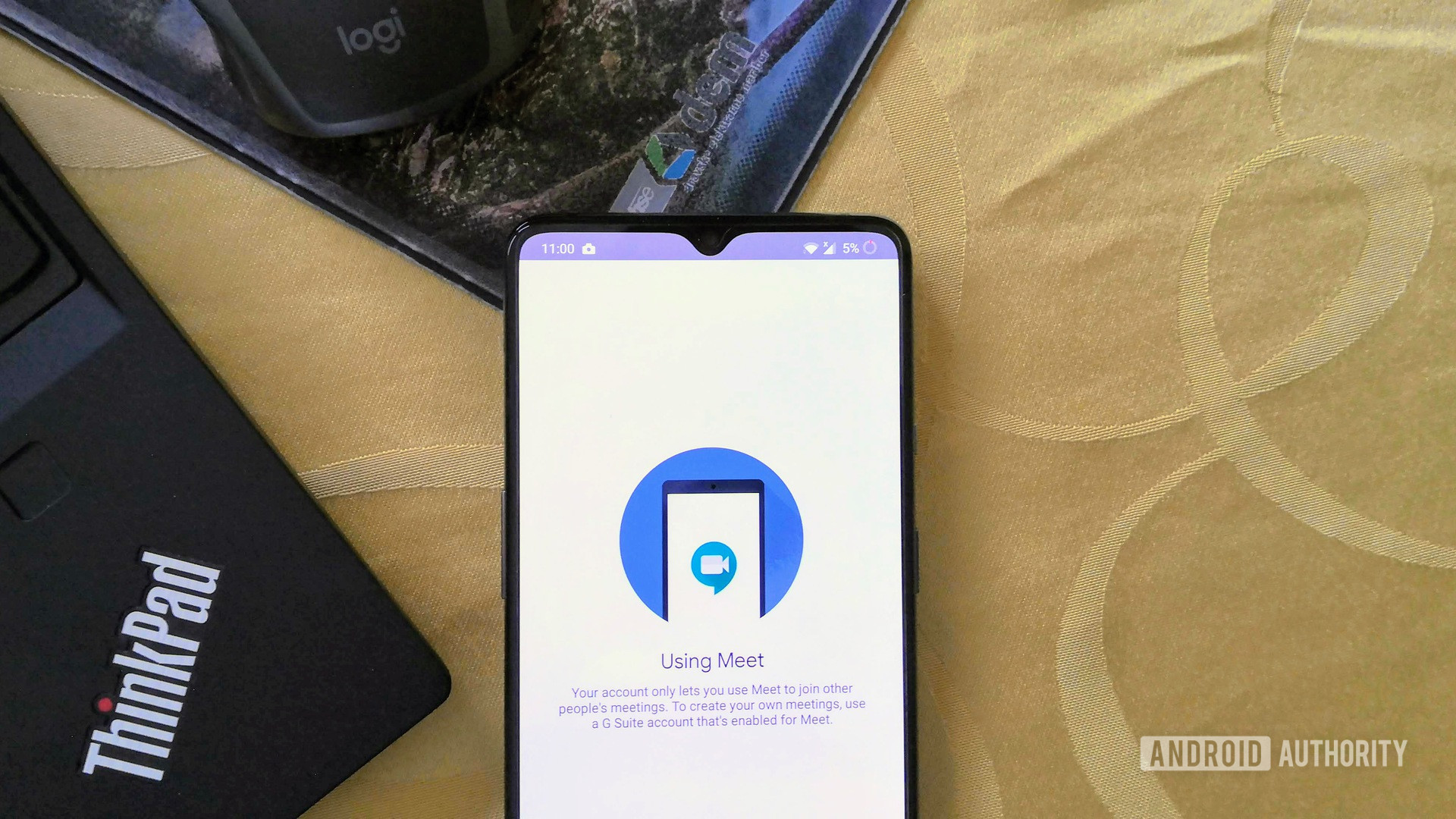


Aucun commentaire:
Enregistrer un commentaire