Chromebooks are great at so many things. They're an inexpensive alternative to many laptops, and their storage is largely cloud based for extra convenience. You can use them for all of your chat needs, but if you want to use Skype for Chromebook? It's really easy.
There are actually two ways to use Skype on a Chromebook, so let's jump right in and take a look.
Editor's tip: New to the world of Chromebooks? Our Chromebook Buyer's guide helps explain what a Chromebook can and can't do, your options, and more.
Going the browser route
Chrome OS is all about the web, so using the browser a simple way to get things done. Here's how to use Skype for Chromebook via the Chome browser:
- Open your Chrome browser.
- Navigate to the Skype website.
- Log in using your username (or email account or phone number) and password.
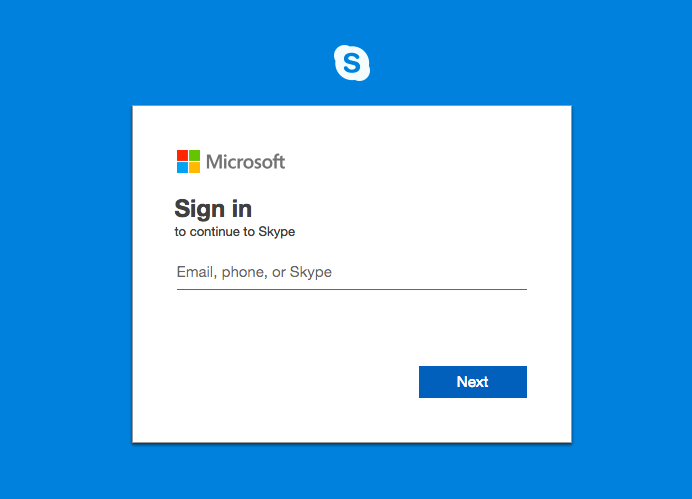
Once you've signed in, that's it. You're done. You're now ready to use Skype to chat with friends, use video, add new contacts, and everything else you usually do — on a Chromebook.
But what if you'd rather use a dedicated app?

While Skype isn't included out of the box, most modern Chromebooks now support Android apps,and that means you can simply fire up Google Play and download it!
- Head to the Google Play app and search for Skype.
- Follow the basic installation instructions.
- Once it's installed you should find Skype in the app drawer (that little circle to the bottom left).
- Open up the app, login and that's it!
As you can see, using Skype on a Chromebook is actually really simple and goes to show you that you don't need a Windows or Mac computer to do basic things like video chat. Of course that's just scratching the surface, here are some of other great guides below:
Chromebook coverage:
- How to install Kodi on Chromebook
- How to set up a VPN on a Chromebook
- How to Manually Update Your Google Chromebook
- How to reset a Chromebook
from Android Authority http://bit.ly/2SCQLpq
via IFTTT

Aucun commentaire:
Enregistrer un commentaire