WhatsApp is the world's most popular instant messaging app, and for good reason — it gets a steady stream of updates, has a long list of features, and supports a wide range of devices. There's little wonder why it's hit the billion user mark. Want to get the most out of the platform? We've got a few essential WhatsApp tricks you should use.
How to create bold, italicized, or strikethrough text
It's been around for a while now, but you'd be surprised how many people don't know about this neat WhatsApp trick.
Simply put an asterisk (*) at the beginning and end of the desired word or sentence and you can make it bold. So if you'd like to bold the word biscuit, you'll need to type *biscuit*. The same goes for italics, only with an underscore (_) on either side of the desired text instead. To strike through text, you'll need to add a tilde (~) to the beginning and end of the desired passage. There's also an option to create monospace text, by adding three grave accents ("`) to either side of the text.
Want an easier way to do all this? Then highlight the word or passage in question, tap "more" and choose from bold, italicize, strikethrough, or monospace. This doesn't work on all devices though, so you might have to do the long way.
Quote a message in your response
Whether your texting pace is just too fast or a group chat constantly sees new messages, quoting is one of the best WhatsApp tricks to manage context.
To quote someone, you'll want to hold down on the desired message, then tap the arrow icon that points to the left (it's the first arrow that appears on top). From here, you can compose your response with the quoted message attached for all to see.
Stop auto-downloading via mobile data
One of our favorite WhatsApp tricks can actually help you save some precious mobile data.
There are a few ways to save data in WhatsApp while still receiving notifications and messages. First, disable the app's ability to download media on mobile data. This is done via Settings > Data and storage usage > When using mobile data.
From this section, you can check or uncheck the downloading of photos, audio, videos and documents via mobile data. This way, you need to tap on the file to actually download it. Videos, in particular, are huge data hogs, so we'd recommend leaving this unchecked.
WhatsApp calls chewing data? Try this
WhatsApp calls are a handy feature on the platform, but they can consume a fair bit of mobile data if you're a heavy user or on a limited plan. Thankfully we know of more WhatsApp tricks for improving data consumption. If you'd like to save some bandwidth, try visiting Settings > Data and storage usage > Low data usage and tick the box to lower the amount of data used in a call.
Get a breakdown of WhatsApp data usage
All Android phones from the last five years or so ship with a data usage tracker, allowing you to get an app-by-app breakdown of data usage. But WhatsApp also has a tracker, giving you a category-by-category look at data usage.
To access WhatsApp's data usage log, you'll need to visit Settings > Data and storage usage > Network usage. Here, you'll find data usage related to Google Drive, roaming, WhatsApp calls, status updates, messages and overall usage. The biggest downside is that there doesn't seem to be a Wi-Fi versus cellular breakdown — it all gets lumped in the same category.
View a breakdown of storage by contact…
The storage usage functionality (Settings > Data and storage usage > Storage usage) can show some impressive stats.
This feature allows you to view a ranking of storage used by contact. This is ranked by which contact or group uses the most storage on your phone. Simply tap on a contact/group and you'll see a breakdown of messages, photos, GIFs, videos, and more.
Then clear those files from your storage
You can do more than just look at the contacts who hog all the storage. You can choose to wipe these files from your phone if you want to.
All you need to do is visit the storage usage section once again (Settings > Data and storage > Storage usage). From here, you choose a contact or group and tap "manage messages." You can then choose the categories in need of a cleanup within that contact/group. So if your friends group has 50MB of video clips, simply keep the "videos" category ticked while unticking everything else. You'll then want to hit the "Clear messages" button and choose whether starred messages are included in the wipe.
Request your account info
Much like Facebook and Twitter, WhatsApp allows you to request a ZIP file of your account information and settings. This doesn't include your messages though, only collecting your profile photo, whether you agreed to that Facebook data policy, group names, and the like.
To do this, you'll need to visit Settings > Account > Request account info, then tap "request report." It takes between two and three days to get the report. However, the request will be cancelled if you choose to delete or re-register your account, or change your number or device.
You can't view this file in WhatsApp though, so try using another program on your phone or PC instead.
Email chat logs to yourself (or someone else)
WhatsApp already lets you back up your chat history to the cloud, but what if you'd like to send a specific chat log to someone, or maybe just need receipts? You can always email the chat log via WhatsApp.
To do this, you'll need to visit Settings > Chats > Chat history, then tap "email chat." From here, your chat menu will pop up, allowing you to choose a specific contact or group's chat history.
Once you've chosen the desired chat, WhatsApp will ask whether you'd like to include media or only send text and emojis. Choosing the latter option is advised if you want to keep the final file size in check. Once you've made your decision, you'll be taken to your email app, where the chat log (in lightweight .txt format) will be automatically attached in a draft message.
Activate two-step verification
By default, WhatsApp asks for your number and a one-time pin when changing devices. However, enabling two-step verification means dodgy types can't get away with accessing your account on a new phone, even if they have your SIM card.
To enable this, you have to visit Settings > Account > Two-step verification. From here, you'll be prompted to create a six digit pin for whenever you add WhatsApp to a new phone. You'll also add your email address, in the event you forget your PIN.
One rather massive oversight is that you don't need to enter a PIN when trying to disable two-step verification from the original device. Odd.
Add a contact to your homescreen
WhatsApp also lets you add contacts to your homescreen — ideal for significant others and other frequently contacted people.
To add a chat to your phone's homescreen, open the contact or group in question, then tap the three dot menu in the top right corner. From here, visit More > Add shortcut. You then simply tap "add" to confirm the decision.
Disable read receipts
Ah, the infamous blue ticks icon. For the uninitiated, this simply means that a message has been seen. If you prefer to dodge your contacts, you can disable read receipts (ergo the blue ticks) by visiting Settings > Account > Privacy and unticking the box labelled "Read receipts."
Remember this works both ways, so your contacts won't see when you've read their messages and you can't see when they've read your messages.
See who read your group message
One of WhatsApp's niftier tricks is the ability to see who read your group text. All you need to do is hold on your message to highlight it, then tap the three dot menu and choose "info." From here, you'll see who has and hasn't viewed your dad joke.
Turn off the "last seen" feature
Have a stalker? You might want to tweak the "last seen" function, which shows the last time you've appeared online.
To do this, you'll need to visit Settings > Account > Privacy. You then want to tap the "Last Seen" field and adjust it accordingly. This can be adjusted to "Everyone" (everyone with your number can see when you've last appeared online), "My contacts" or "Nobody."
Pro-tip: There are a few more WhatsApp tricks in the Privacy section to fight stalkers and general creeps, such as Profile Photo adjustments and the About field. Both of these sections can be tweaked so they are viewable by everyone, only your contacts, or no-one at all.
View your list of blocked contacts
It's your WhatsApp account, so feel free to ban whoever you want. But if you're keen on seeing a full list of who you've blocked, visit Settings > Account > Privacy. You'll then need to scroll down to the Messaging section and tap "Blocked Contacts."
You can also add contacts to the block list by tapping the icon in the top-right corner. It'll take you to your Contacts page, where you can wield the ban hammer.
How to use live location tracking
Sending a location pin is pretty simple in WhatsApp, as you tap the paper clip icon in the message field and choose "location." But what if you want someone to track your movement in real-time, such as your partner or parent? Fortunately, this is indeed a thing, being one of the best WhatsApp tricks for parents and people with helicopter parents.
You can do this by tapping the paper clip icon once again. From here, tap Location > Share Live location, and specify a period of time to be tracked, ranging from 15 minutes to eight hours. Don't worry, you can manually end location tracking yourself.
Create a custom notification for a contact
The average WhatsApp user has loads of contacts, so it's understandable if you feel a little overwhelmed by message alerts. Fortunately, there's at least one way to sort the wheat from the chaff, in the form of custom notifications.
To create a custom notification, you'll need to enter a chat with the desired contact. From here you have to tap their name at the top of the chat window and choose "custom notifications."
Once you've entered this menu, you'll want to tick the box labelled "use custom notifications" and scroll down to the next field to customize the alert. Customization options include changing the message tone, and tweaking the LED notification color for the contact.
mute contacts or groups
You probably have a group that constantly devolves into a constant stream of memes and viral videos. You could create a custom notification like in the previous tip, or you could just mute the group or contact.
To mute the contact or group in question, tap and hold on them in the Chats menu. From here, you should see several icons in the top-right corner. Tap the mute icon (it's a speaker with a line through it). You can then specify a mute period (eight hours, a week, a year) and choose whether you'll still receive notifications in the dropdown menu.
Use WhatsApp on your PC
If you prefer a full-size keyboard or just like the convenience of the big screen, WhatsApp Web is one of the best features for you.
To get things started, visit web.whatsapp.com on your computer. The website will display a QR code, which can read on the WhatsApp mobile app. On your phone, tap the three dot menu in the top right corner, then select "WhatsApp Web" to launch the QR code reader. Now, scan the website's QR code via your phone's QR code reader and that's it.
The biggest downside to WhatsApp Web is that it's completely tethered to your phone. You can't access it via your PC at work if you left your phone at home. Nevertheless, it's still a better option than nothing.
Save things from your phone to computer (and vice-versa)
WhatsApp Web might not be as flexible as I'd like, but one of the cooler WhatsApp tricks is the ability to share stuff between your phone and PC.
If you've got two WhatsApp accounts, you can send the stuff from the second account to the one currently active on PC. Have a friend that doesn't mind being the go-between? Then you can simply send files to them, hop on WhatsApp Web and click on their account to view/download the file.
The inverse is true as well — you can send stuff from your PC (via WhatsApp Web) to your other WhatsApp account or long-suffering friend.
Sign up for beta access
To get new features first, you'll need to join the beta program. This also means you run the risk of encountering bugs and other flaws, so do keep that in mind.
To sign up for beta access, visit the WhatsApp page on the Google Play Store and scroll down to the "become a beta tester" section at the bottom. Tap the "I'm in" button and you will then be enrolled in the beta program. Updating to the beta version works just like a regular Play Store app update, as you simply tap the "update" button to get the bleeding-edge version of the app.
If you'd like to leave the beta, you can do so at any time by tapping the "leave" button that replaces "I'm in," as seen in the above image.
from Android Authority https://ift.tt/2knVdJa
via IFTTT
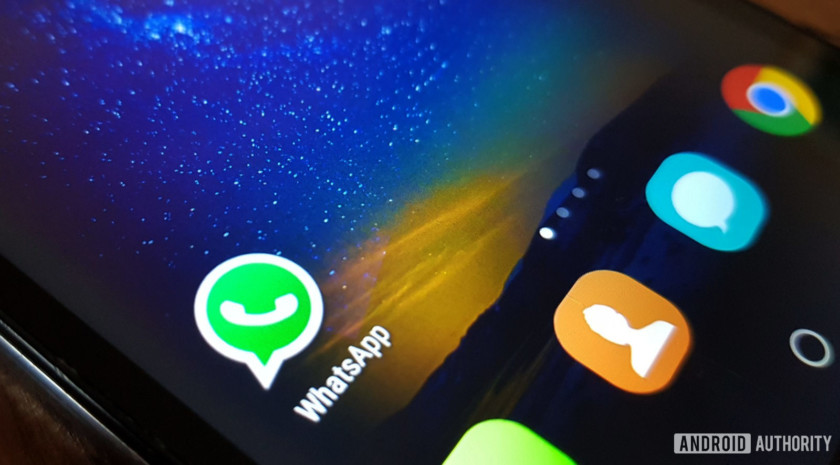




















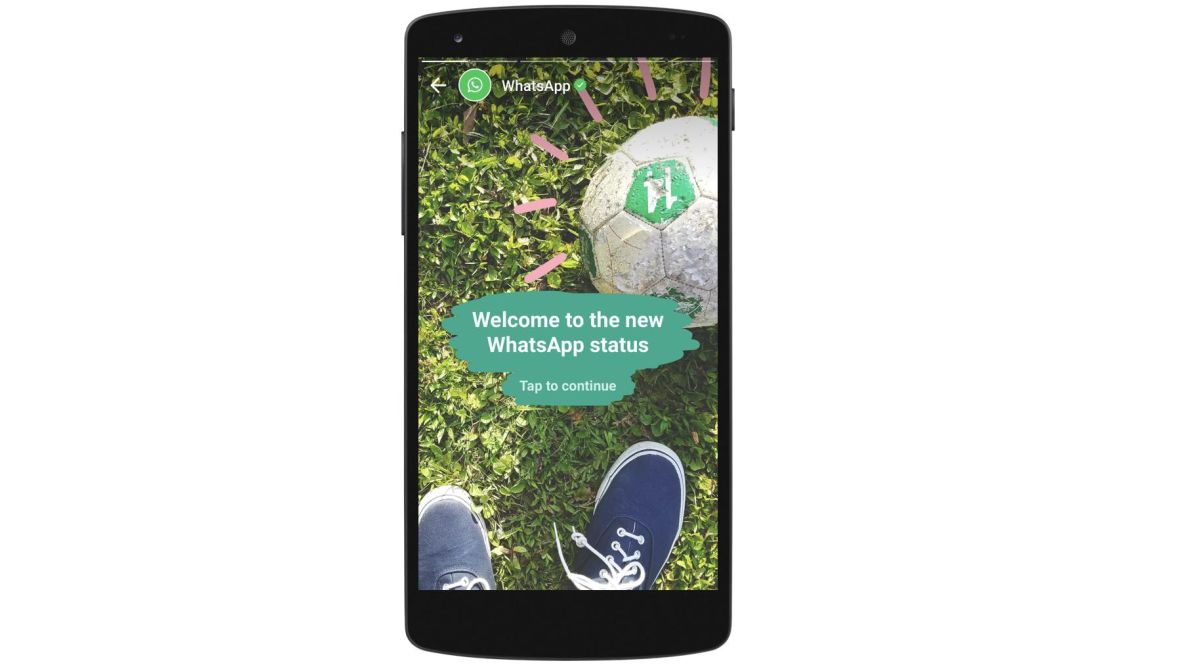


Aucun commentaire:
Enregistrer un commentaire